现在科学上网工具中最好用的就是V2Ray 机场,不过,一到晚上高峰期、或者敏感时期,不管你买便宜、还是贵的机场,统统都慢,便宜的机场直接就是没法翻墙。这都是好的了,有的机场直接捐款跑路,我们也只能干瞪眼。所以,既然机场都是通过V2Ray 来实现,原理也简单,所以我们干脆就 自 建 v2ray,网上一堆教程,包括官网也有,博主自己也试过,只要选对了vps服务商,效果一流。 另外,文章中提到的几个网站,基本都需要翻墙才能访问,为此可以先注册 注册威伯斯云,它提供2小时的免费试用,注册好后,就可以翻墙出去,具体注册方法可以参考威伯斯云的测评。这篇文章主要将具体步骤列出来,供大家参考。
文章目录
注册域名
域名服务商很多很多,我们的目的是建设机场,成本要控制好,我推荐在namesilo购买–6元人民币/年。这是个不错的地方,域名便宜的–适合做翻墙的“掩护网站”。另外,还提供隐私保护–其他域名服务网站大多收费,这功能还是有必要的。
注册账号
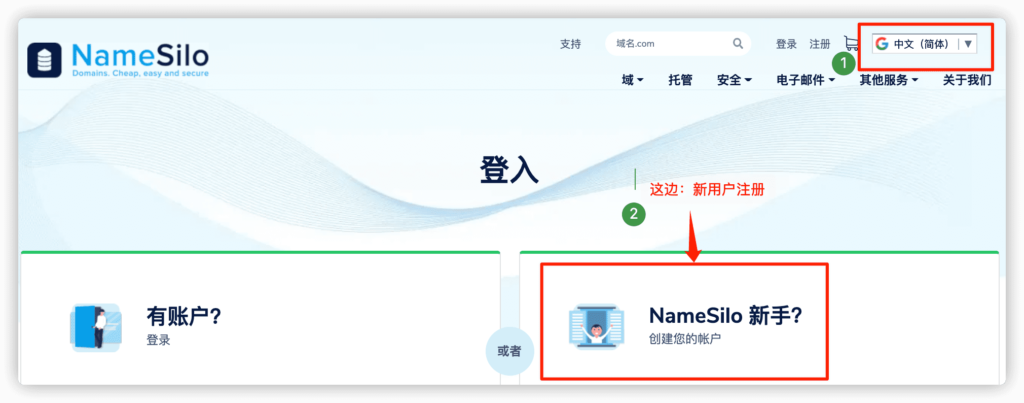

先去注册个账号,很简单,我就省了。。。
购买域名
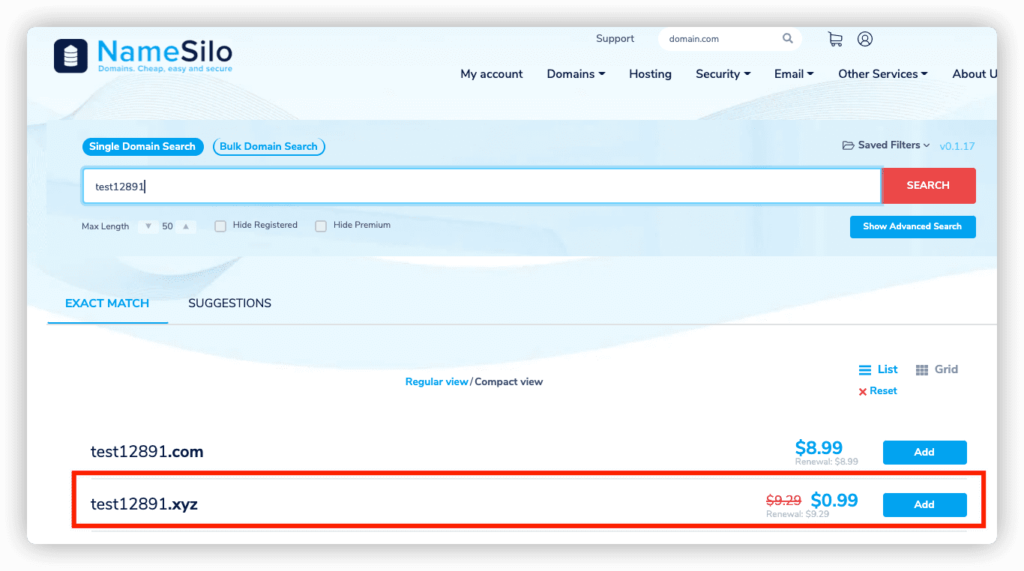

在namesilo购买注册,可以使用支付宝,最便宜的0.99美元,用1年。

选择好域名后,就可以继续下一步设置:
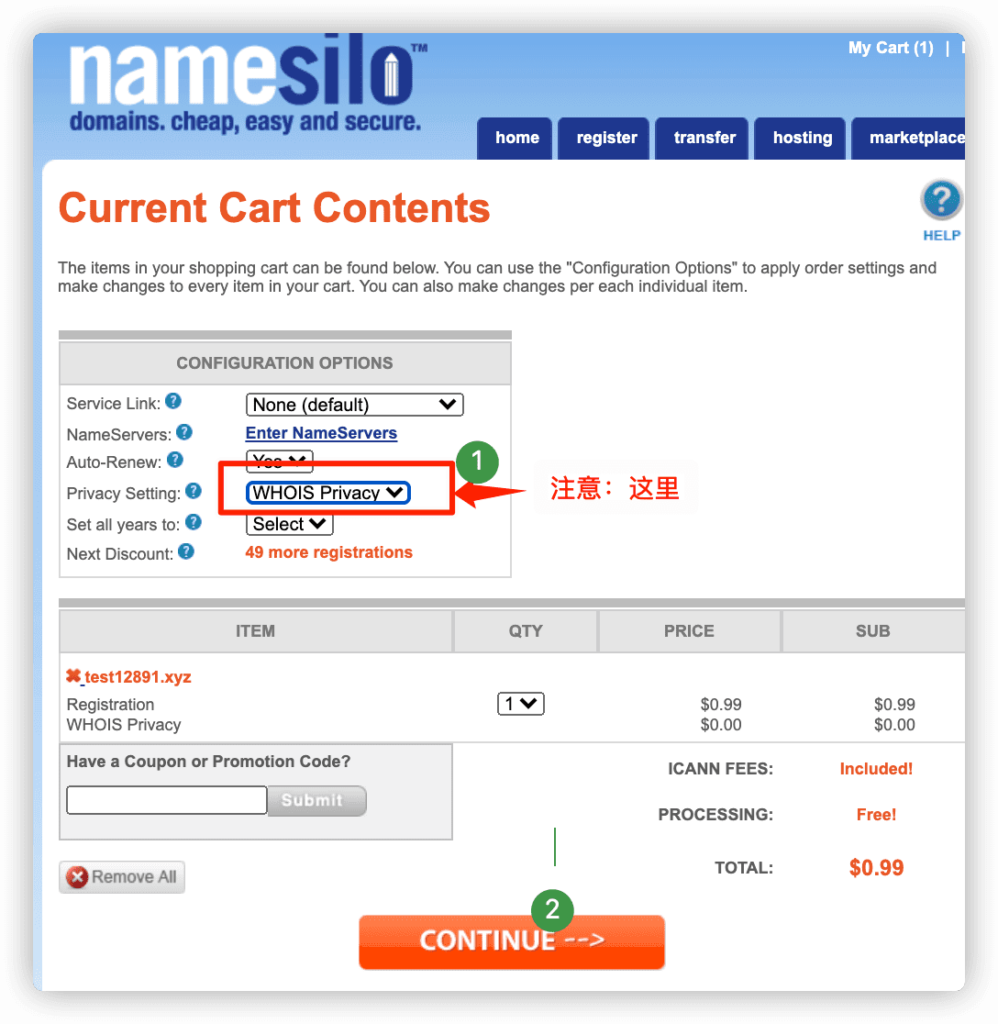
- 注意这里先选择:WHOIS Privacy(保护隐私)
- 其他选项不需要更改,继续。。。
之后就简单了:选择支付宝–先填入支付宝账号,然后扫描付款就搞定了。
域名注册后的一些设置
买了域名之后,我们还要进行一些简单设置,主要是把namesilo中的dns域名解释服务去掉,我们用cloudflare来干这些。另外,第一次使用namesilo,多少人(包括我自己)不知道购买的域名在那里找,所以,写个说明给大家参考。
第一步:在网站的右上部分选择–My Account

第二步:在你的账号中选择刚才购买的域名

第三步:按上面👆那个‘1’(表示我刚才买了1个域名),进去后就看到下面👇的东东,按下那个浅蓝色的图标
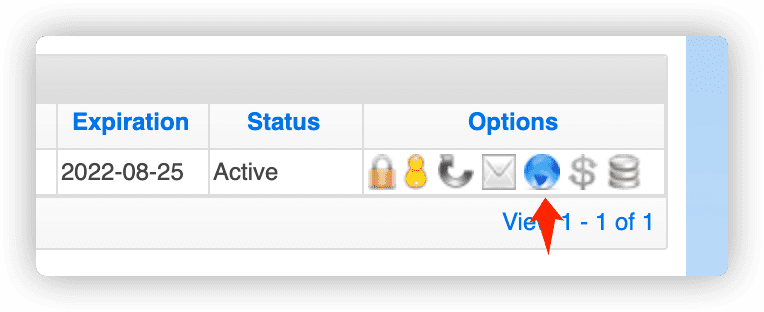
第四部:删除里面所以的DNS设置,剩下我截图这个样子😄
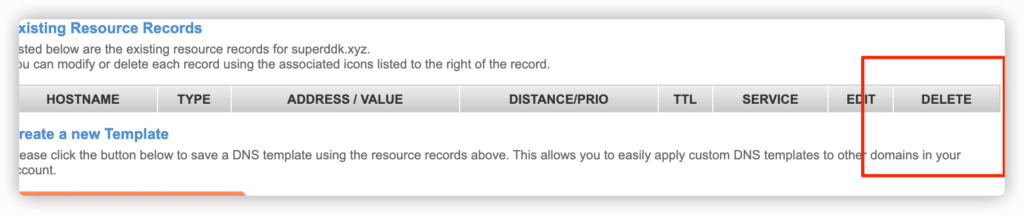
到此为止,购买域名的部分就解释了,保留namesilo页面,下面还要用到。
cloudflare中进行dns设置
第一步,去cloudflare网站注册一个免费的账号,cloudflare有中文,在右上角可以选择。至于为什么用cloudflare进行dns解释,大家有兴趣可以谷歌一下。反正就是好用,好用到,当你开网店,流量越来越大的时候,一定会付费买他们的服务。
第二步,把购买的域名输入,然后按下“添加站点”
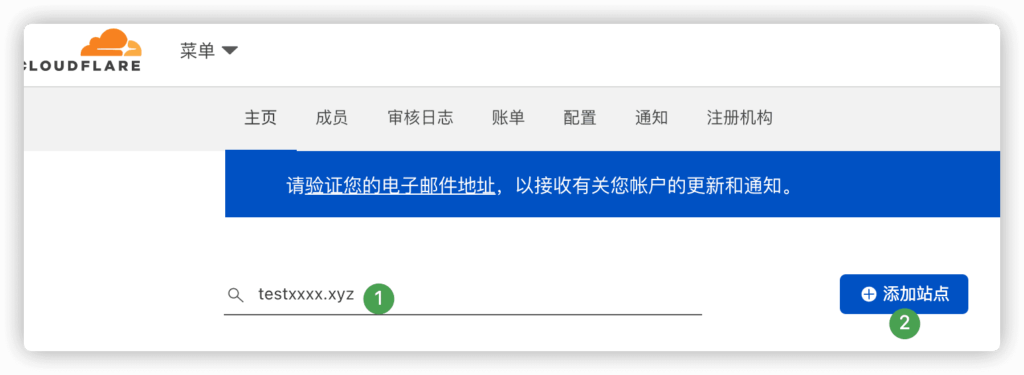
第三步,跟着一直按3步,直到我们的目标–“更改名称服务器”
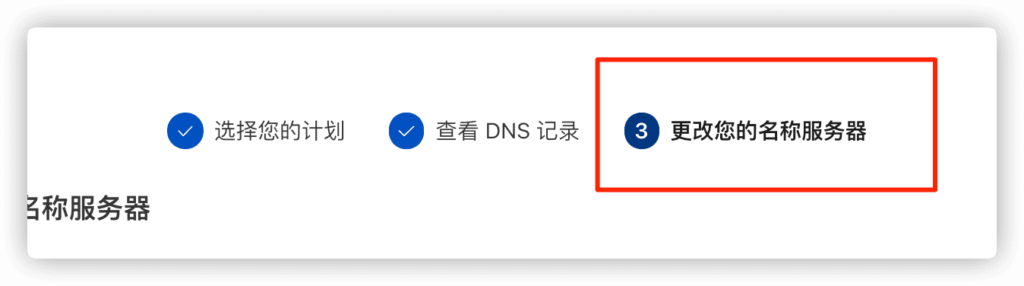
第四步,将这个网页拉下一些,可以看到”添加cloudflare名称服务器“
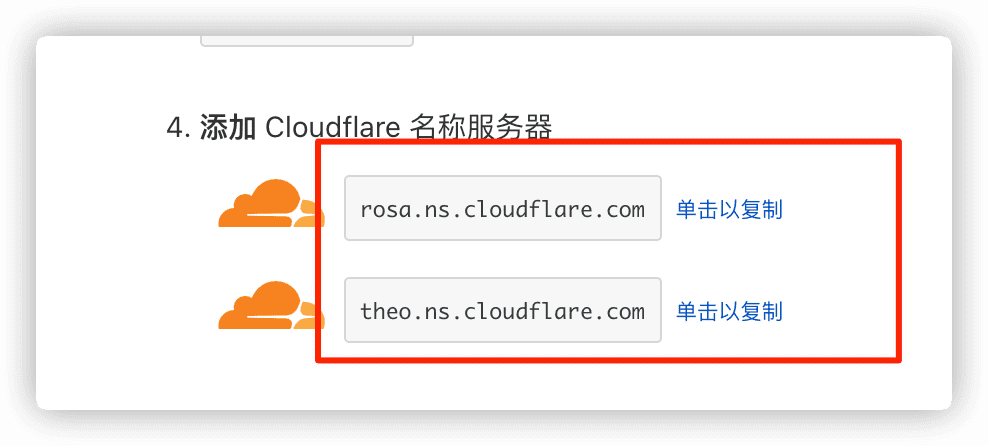
第五步之1,将上面这两个东西copy到namesilo中。这个就是cloudflare提供给我们的免费dns服务。把这两个贴到namesilo的相应位置,如下图:
- 首先,按下 “Click here to select our Premium…..”
- 接着就可以拷贝这两个 dns了,将多余的dns删除掉。
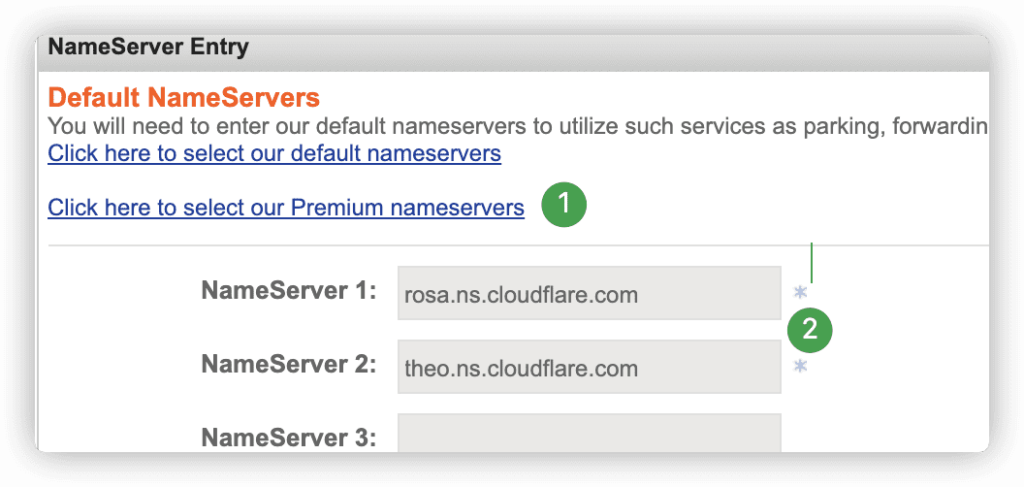
第五步之2,上面这个东东,在namesilo中–你的账号–选择购买的域名–最后选下面这个图标。回头看看上面的章节就知道在哪了。
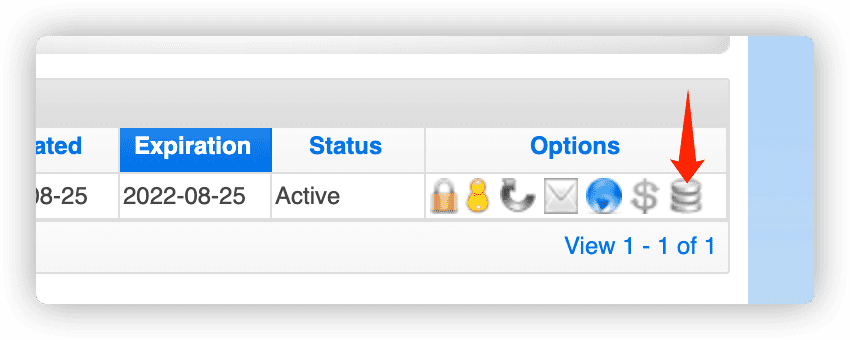
第五步之3,在namesilo中不要忘记提交,很快就有结果。
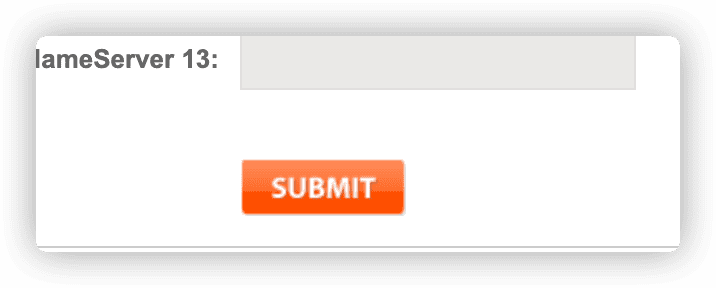
第五步之4,在namesilo中核对一下返回的结果(刷新一下网页),如果是Cloudflare提供的dns就搞定了。
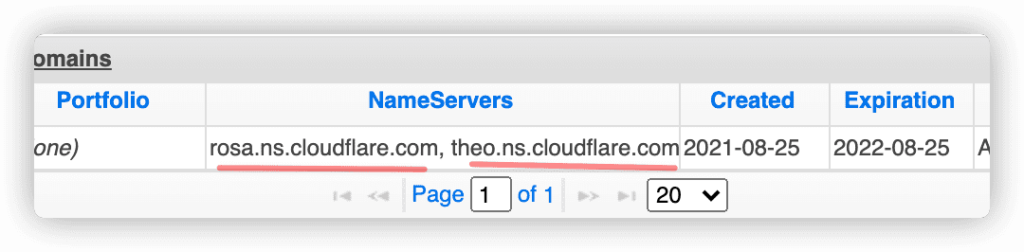
第六步,返回到Cloudflare页面中,选择“完成,检查名称服务器“

第七步,接着这部直接按完成就行,并会进入下面这个页面。我们选择Cloudflare图标–返回首页。
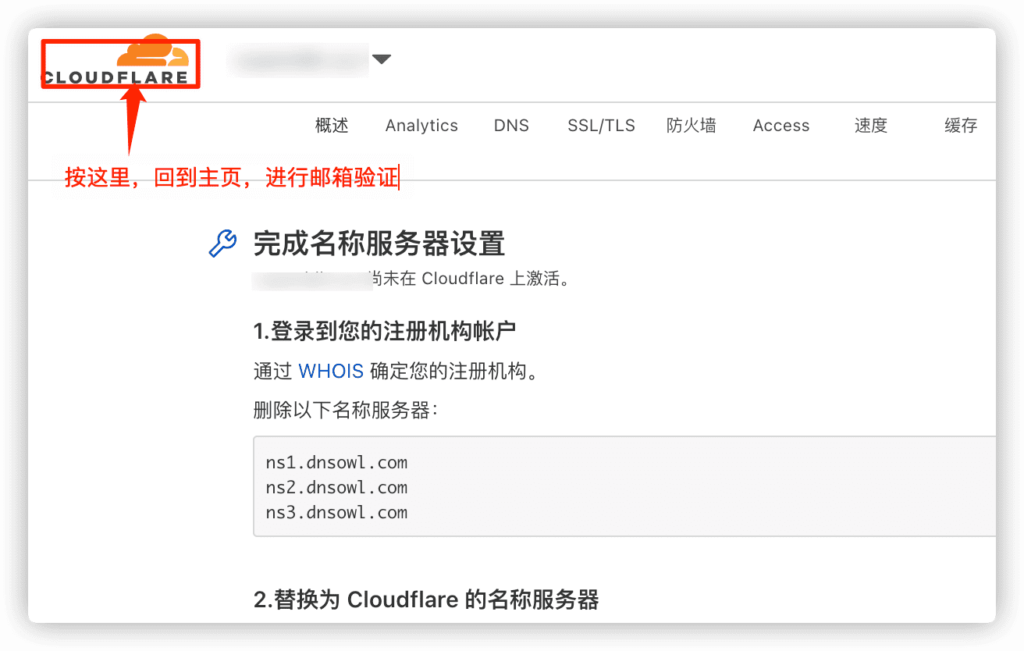
第八步,选择“电子邮箱验证”,加快进程。不这样做,可能要等Cloudflare干很久😭。验证成功,会在域名前面出现一个绿色的✅
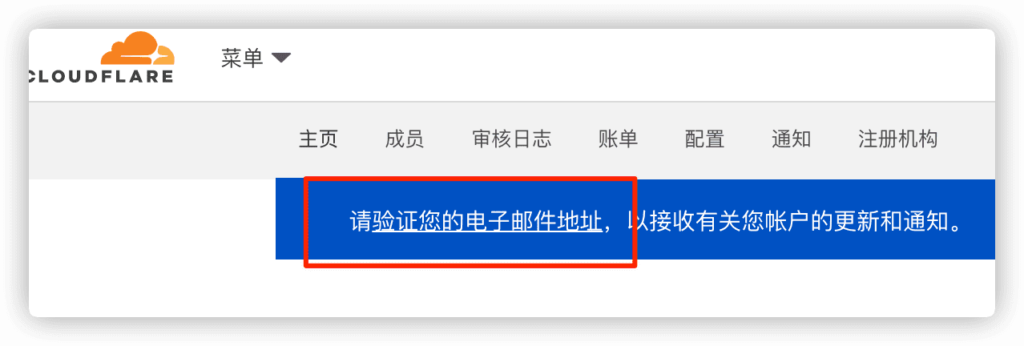
第九步,修改SSL/TLS mode。
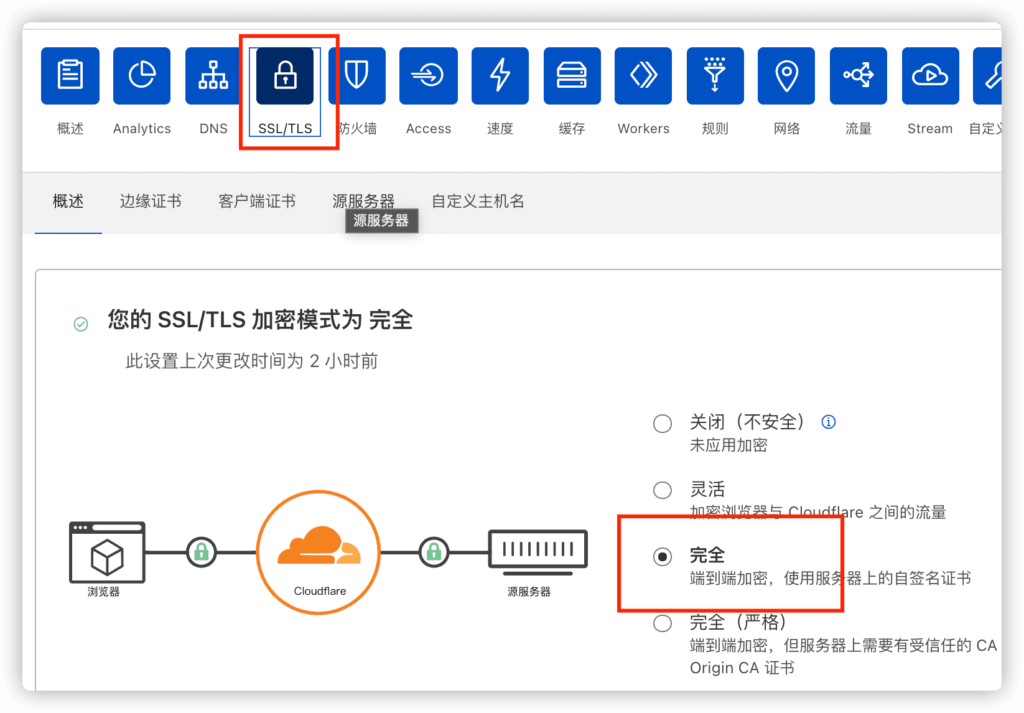
第十步,添加一条“解析”记录。
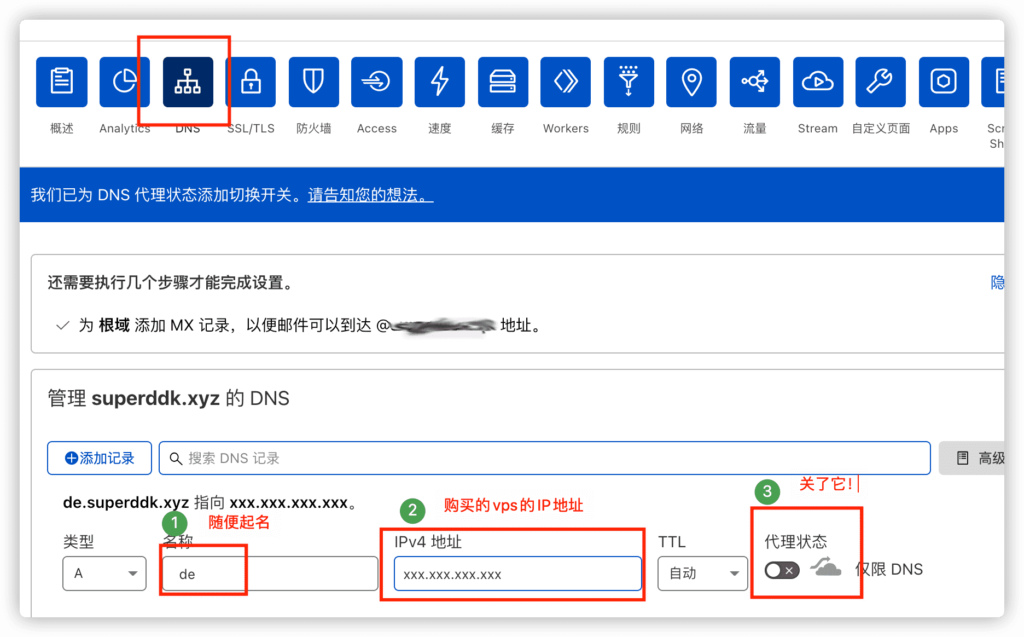
终于搞定,这里的每一步都不要出错。后面安装vps的时候,如果出现错误提示,一定是以上步骤出了问题。不要怀疑命令行的问题,很多安装说明并没有提到上面的所有步骤。
vps推荐Vultr
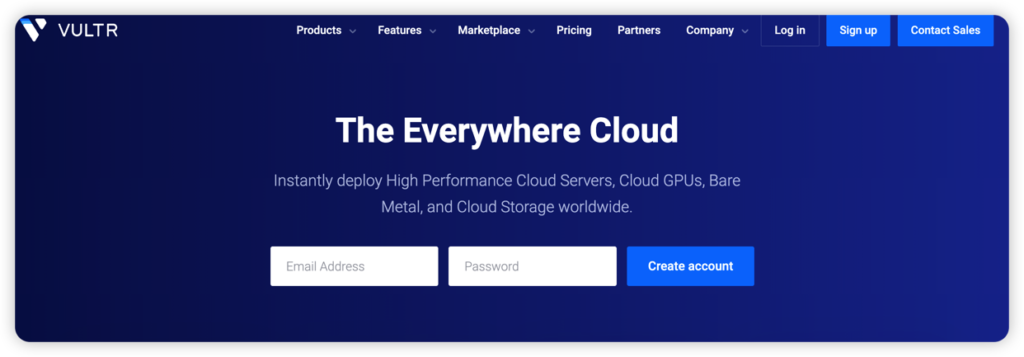
Vultr是目前公认服务器性能最好的VPS服务商,而且套餐价格非常灵活,可否丰俭由人,选择最便宜的套餐也不会比垃圾vps贵多少,而且可以免费更换vps的IP地址。使用之前,ping一下速度如何,不行换一个就是了。
另外,Vultr在国内被墙了的话,推荐大家去威伯斯云注册一个账号,可以得到2小时免费上网时间。相信2小时足够各位搞定,实在不行,买一个月,威伯斯云支持退款。
概述
目前支持17个国家/地区的服务器,在使用过程中,可以随时停用或删除,然后切换到任何一个你想要的服务器位置。其计费方式是按照小时计费,意味着您如果遇到IP被封的情况,可以随时删除当前的服务器,新建一个服务器获取新的IP地址,即可正常使用,十分方便。
国内用户选择洛杉矶或硅谷的服务器,根据我的测试,这两个地方的延迟最低,可能是国内使用的用户数量较少的原因。
价格
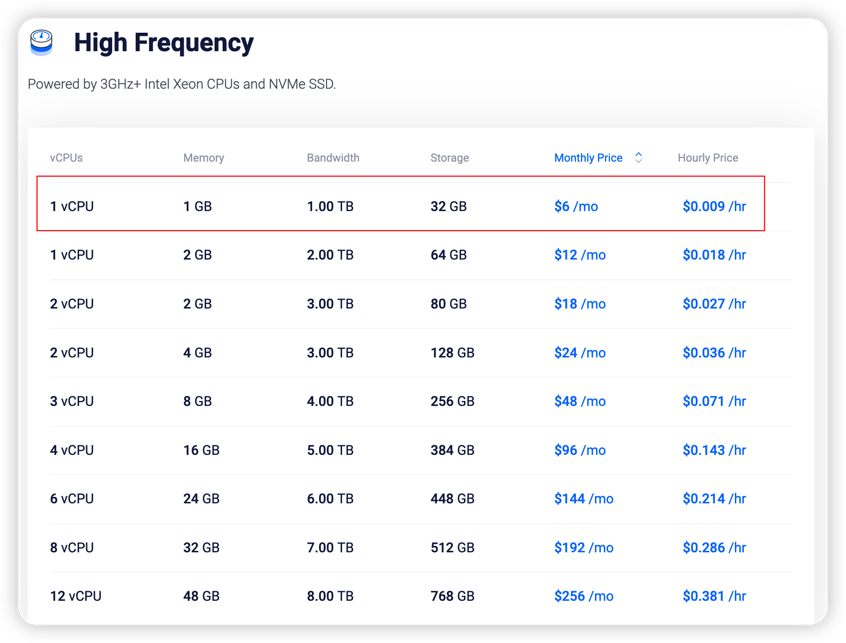
对于只用于翻墙使用的VPS,我们使用最低配置即可,每月只需$6美金。支付方式支持信用卡、Paypal、支付宝。
通过本站链接注册:首充20美金,即可赠送100美金。
自 建 v2ray–xray设置
自建机场,大概分成两个部分:vps服务器端的设置,客户端的设置。
- 客户端安装一个软件就搞定;
- vps服务器端有点麻烦,最好是安装一个图形界面,方便设置,而通常的“一键安装脚本”就是干这个的。
下面用的是X-ui 面板,GitHub有安装说明。有空大家可以去看看,我自己按照他们的说明安装了一下,代码本身没问题。不过,如果你是第一次折腾这些,最好还是按照我上面介绍的关于:vps、Cloudflare的相关步骤进行设置。还有,代码报错,不用怀疑代码有问题😄
服务器端的设置
安装 X-ui 面板
第一步,申请 SSL 证书
下面环境的安装方式,大家根据自己的系统选择命令安装就好了。
apt update -y # Debian/Ubuntu 命令 apt install -y curl #Debian/Ubuntu 命令 apt install -y socat #Debian/Ubuntu 命令
yum update -y #CentOS 命令 yum install -y curl #CentOS 命令 yum install -y socat #CentOS 命令
第二步,安装 Acme 脚本
curl https://get.acme.sh | sh
第三步,80 端口空闲的证书申请方式
自行更换代码中的域名、邮箱为你解析的域名及邮箱
~/.acme.sh/acme.sh --register-account -m [email protected] ~/.acme.sh/acme.sh --issue -d de.申请的域名.xyz --standalone
注意:第2段命令,如果出错,就是因为Cloudfare设置的第十步出了问题–记得将它改成:de.申请的域名.xyz
第四部,安装证书到指定文件夹。注意:更换代码中的域名为你解析的域名。
~/.acme.sh/acme.sh --installcert -d mydomain.com --key-file /root/private.key --fullchain-file /root/cert.crt
第五步,安装 & 升级 X-ui 面板
bash <(curl -Ls https://raw.githubusercontent.com/sprov065/x-ui/master/install.sh)
最后这行完成,在你的命令行中,应该可以看到下面安装成功的画面 🎉🎉
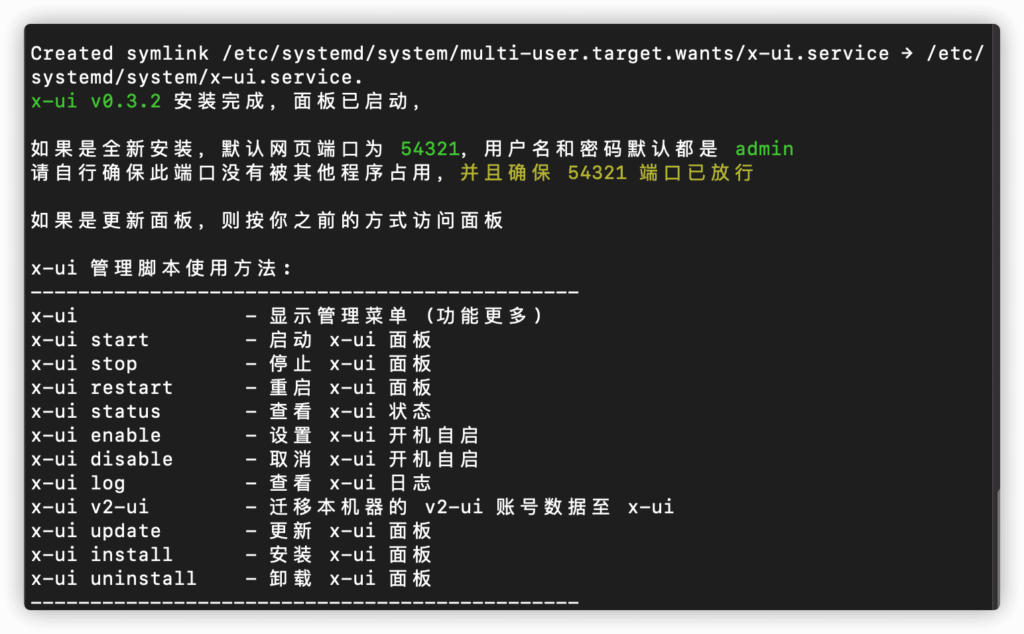
服务器端面板设置
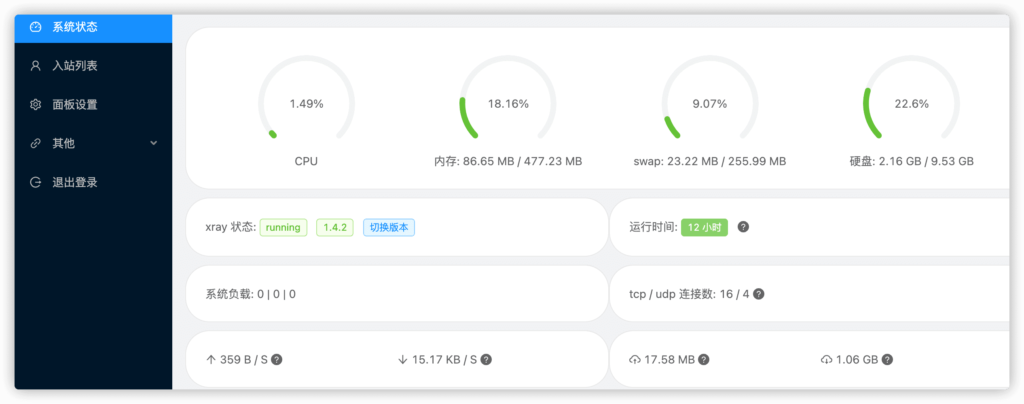
在浏览器中输入:购买的vps的IP地址,加上端口号54321,记得中间加个“分号”,这样就可以进入面板管理xray服务器端了。
进入正题,建立一个入站协议,方便我们的客户端进行连接。这里其实包括了10个小步骤,改改就行。
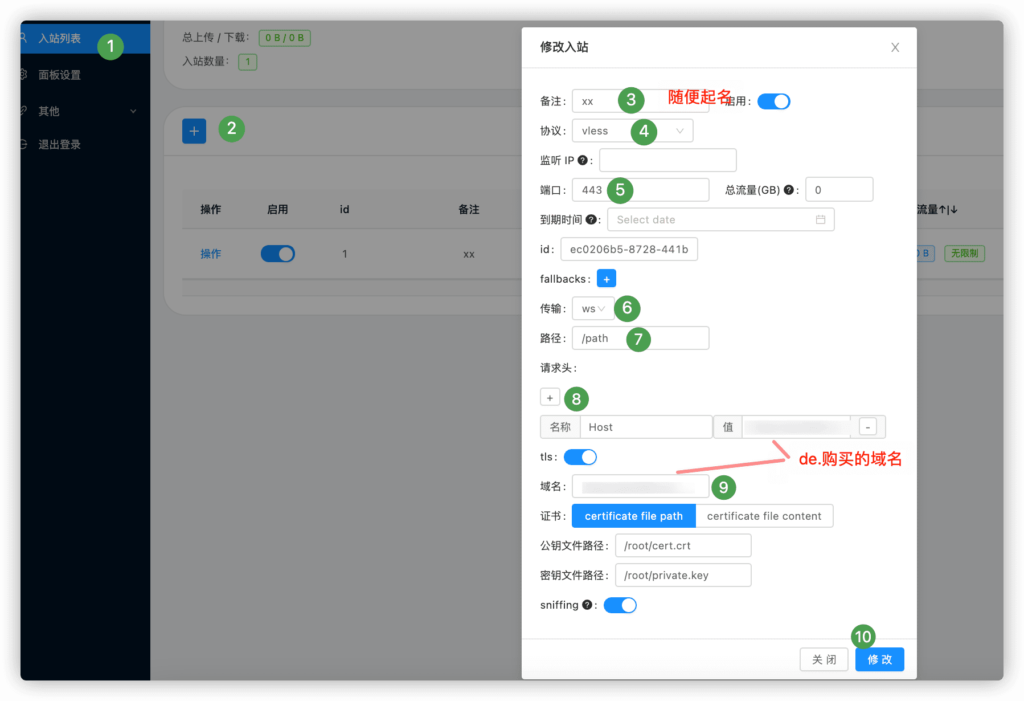
上面步骤中,需要注意的:
- id –是一串数字,要拷贝到后面将的客户端的相应位置;
- 第8、9两步中,域名:是之前在Cloudflare设置中第十步中“解释”过的域名,比如:de.购买的域名;
- 证书文件路径:/root/cert.crt
- 密钥文件路径:/root/private.key
这两个文件存放的位置—如果你按照了ftp软件,进去就可以看到他们位于root根目录下面
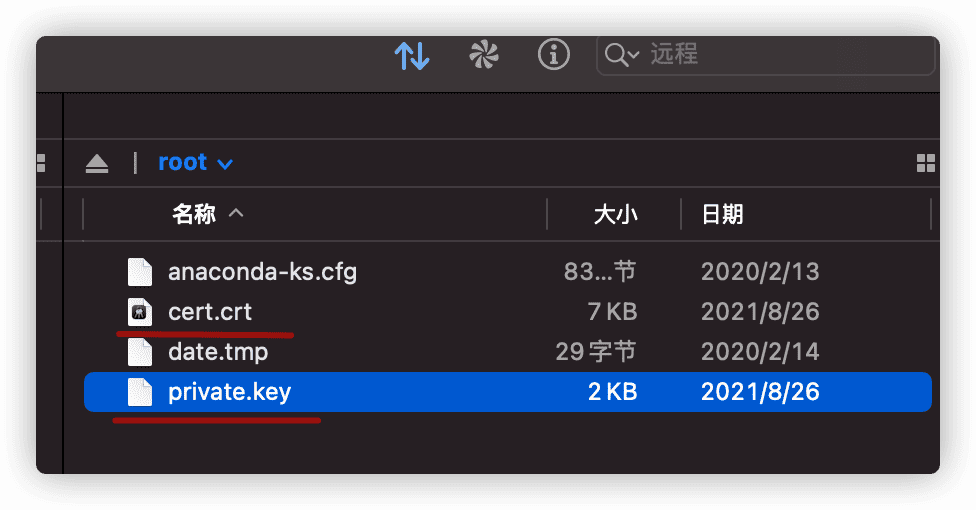
我在macOS下面,比较喜欢用Transmit–好用,ssh可以建立持久连接。当然,也可以通过命令进行持久连接的设置。
客户端–Qv2ray设置
Qv2ray最新版支持xray的vless协议,这个链接是我的博客中的,大家也可以直接去Qv2ray GitHub官方下载。Qv2ray是全平台的包括:windows、macos、linux,我觉得是最好用的。当然手机版还是推荐v2rayNG。
Qv2ray已经停止更新了,大家可以clash、clashx、v2rayN,设置大同小异。
Qv2ray的相应设置我截图如下:
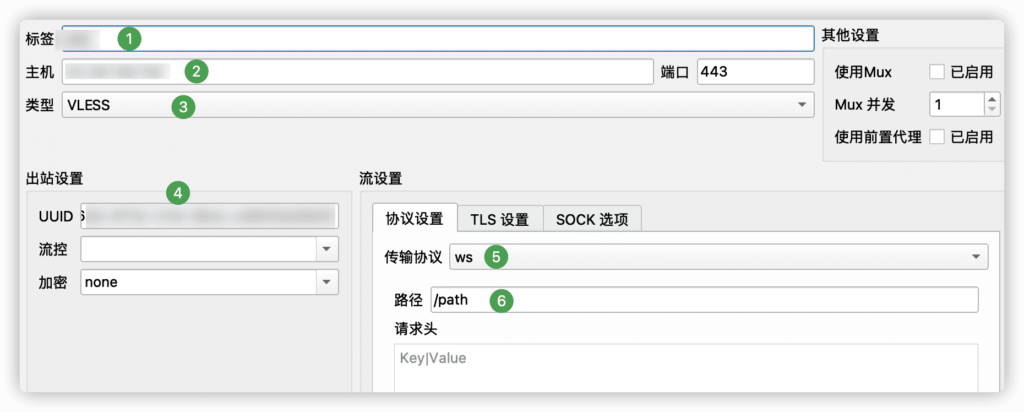
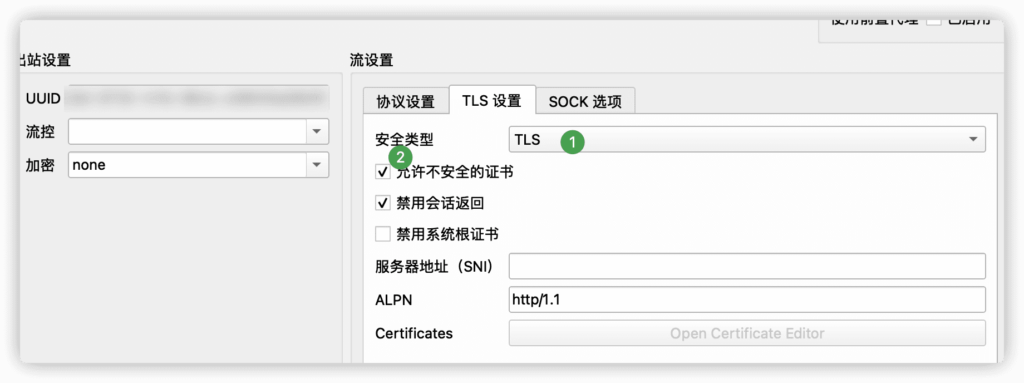
设置好,连接就OK了!Qv2ray已经停止更新了,我推荐用v2rayNG,设置大同小异。
小结
这套方案,比起传统的v2ray方案,复杂了很多。主要是两点:增加了“掩护网站”,增加了Cloudflare解释DNS。实际上,速度下降了一点,毕竟多了解析证书、解析网站的过程;安全性提高了多少,只有电信局知道。实际上,原来的v2ray方案就已经很难识别,除非是机场这种大流量的活动。
话说回来,折腾了这个东西出来自己用,不要干违法的事情,不要拿出去卖钱经营就没事。自己用是没啥大问题的,包括使用各种翻墙软件。
萝莉啰嗦了一大堆,希望各位玩的开心!另外,我也不能保证以上方法能够一直管用,所以,还是推荐两个比较保险的机场给大家备用:
极客云机场架设了多年(5年是以上),就算最紧张的时刻,他们的网站也都可以登陆。速云梯也是他们最近搞出了的新机场,速度更快、延时更少。极客云由于人多,普通套餐经常卡,所以,他们搞多一个机场,分流我这样的老客户,我建议新客户也分流进去吧。

你好,
*邮箱为你解析的域名及邮箱
这句话具体指的是什么呢,namesile的域名好像没有给一个邮箱。
这,我说明的不太清楚:随便你的一个邮箱,比如你这个Gmail邮箱就可以
你好,我按照你的流程设置的。但是我启动就报错,V2Ray kernel crashed
换个客户端试试,比如:最新版的v2rayN。我在window10企业版里也不行,搞不清是Qv2ray,还是windows版本的问题
你好,我安装到最后一步时提示:Installing key to: /root/private.key
[2022年 01月 27日 星期四 22:38:50 CST] Installing full chain to: /root/cert.crt
root@debian11:~# bash <(curl -Ls https://raw.githubusercontent.com/sprov065/x-ui/master/install.sh)
架构: amd64
请使用 Debian 8 或更高版本的系统!
但我用的是Debian 11,该怎么解决啊
试试安装 Debian 8或者9。并不是高版本的Linux系统就好的,这样反而有很多不兼容的问题。其实,Windows系统的兼容性才是最好的。
手机端可以正常使用了,但是电脑端Google和奈飞等等网站显示没有联网或是网页打不开,youtube可以进去但是显示没有联网,youtebe香港已经显示出来,但是还不行
电脑端用clash、clashx、v2rayN试试,Windows系统设置挺多问题,不知道是客户端还是Windows系统的问题。我自己在Windows下v2rayN也可以。
请问这个流量是每个月 1tb 吗?用来看网飞是不是绰绰有余?还有请问,可以多设备使用吗?
是的。看网发足够。可以多设备一起用